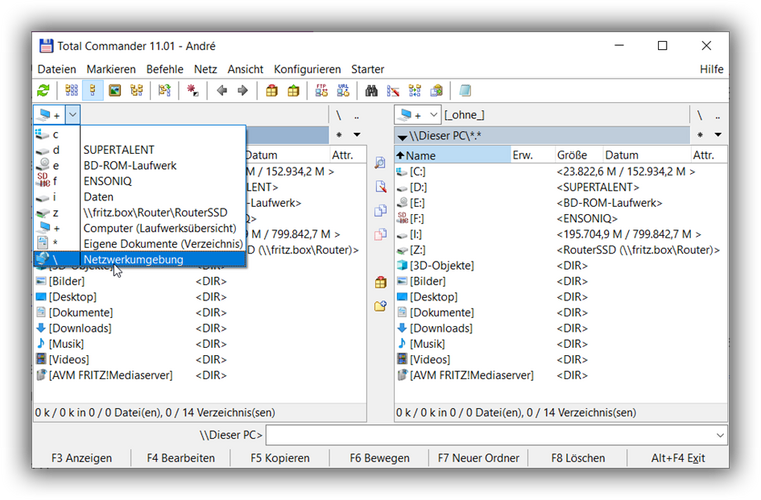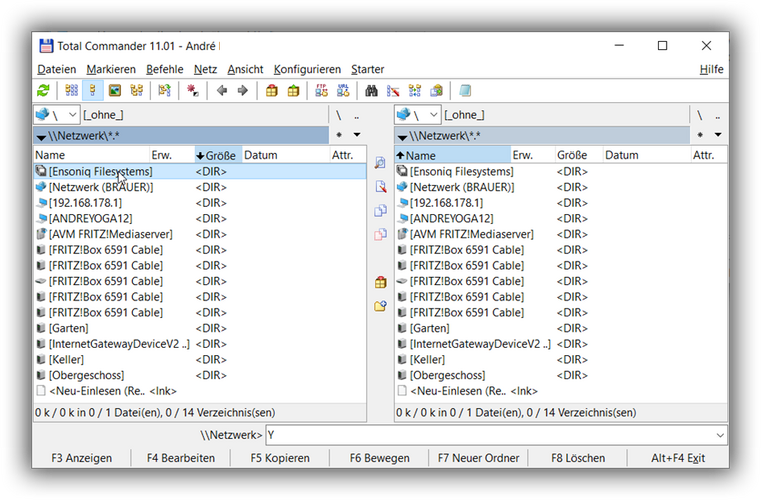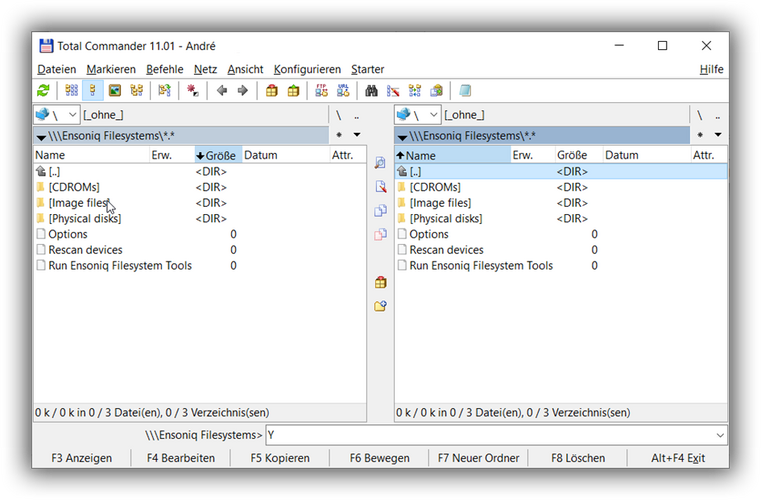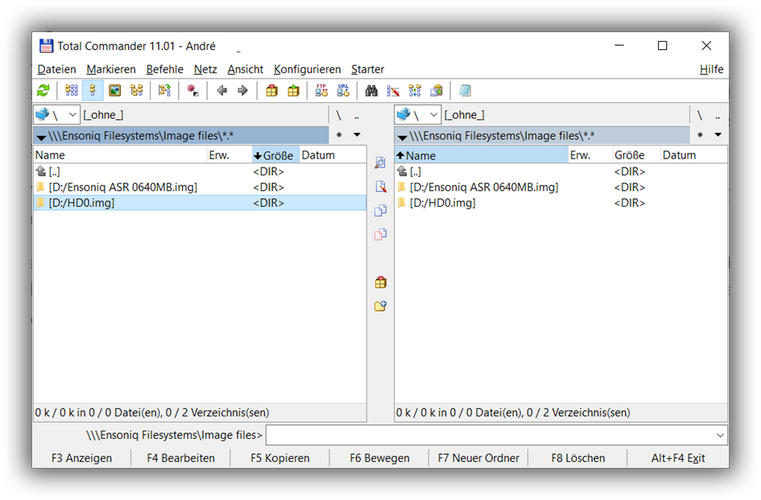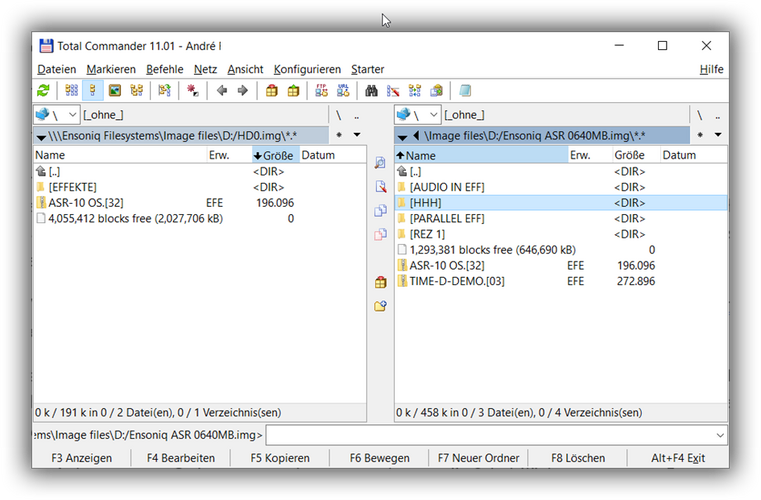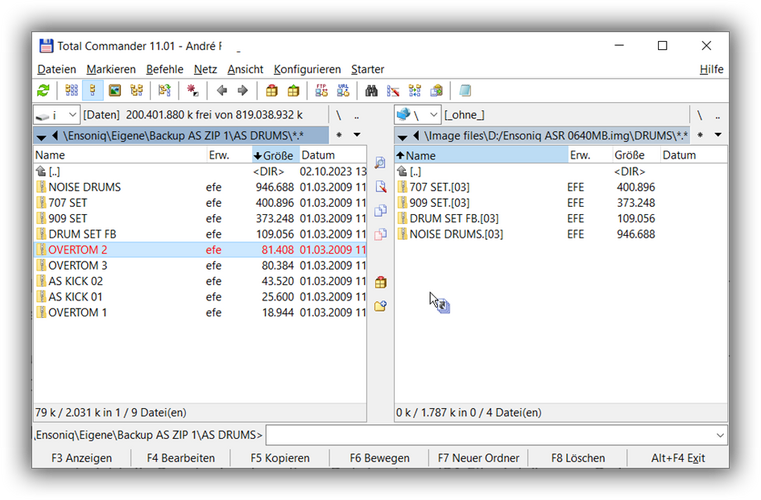Hier einmal ein kurzes HowTo in Sachen Total Commander (im Folgenden auch „TC“) für Ensoniq:
Vorab sei gesagt: Es ist gewöhnungsbedürftig, aber wer mit dem Translator durch Höhen und Tiefen gegangen ist, wird die Problemchen hier als Luxussorgen betrachten

Den Translator braucht man eigentlich nur noch ein mal, um leere Images mit passendem Betriebssystem anzulegen. Das kann der gut und komfortabel. Ich habe mir welche in diversen Größen gemacht und einmalig in einem Zip zusammengefasst. Wenn ich jetzt ein leeres Image benötige, packe ich mir einfach ein frisches in der gewünschten Größe aus. Damit hat der Translator bei mir dann auch ausgedient. Zum Herumspielen packe ich mal ein leeres 640 MB Image für ZuluSCSI in die Anlage dieses Postings.
Voraussetzungen:
Man benötigt dazu den Total Commander, den es als Shareware hier gibt:
https://www.ghisler.com/deutsch.htm
Total Commander läuft unter Windows. Ich habe die Systeme von XP bis Win10 mit Ensoniq Addons ausprobiert, funktioniert bestens. Ob es für Win11 auch tut, müsste mal wer anders sagen. Ein Upgrade zur Vollversion kostet ca. 50 Euro, bzw. für Studenten ca. 38 Euro.
Dann benötigt man die folgenden drei Plugins, die man alle kostenlos herunterladen kann:
https://totalcmd.net/plugring/ensoniqunpacker.html
https://totalcmd.net/plugring/ensoniqunpackerefe.html
https://totalcmd.net/plugring/ensoniqfs.html
Die Plugins installiert man, indem man mit dem Total Commander bis zu den heruntergeladenen Zip Dateien navigiert und dann mit TC das Zip öffnet. TC erkennt, dass es ein Plugin ist und bietet an, es zu installieren.
Verwendung:
Der TC bekommt das Ensoniq Filesystem durch die Plugins durch die Hintertür als „Netzwerkdateisystem“ untergeschoben. Man wählt also, wie auf dem nächsten Bild gezeigt, die Netzwerkumgebung aus. Das macht man am besten gleich auf beiden Seiten, damit man am Ende Dateien zwischen Ensoniq Images hin und her kopieren kann.
Anhang anzeigen 232957
Anschließend doppelklickt man den Eintrag Ensoniq Filesystems …
Anhang anzeigen 232958
… und erhält den TC so, wie man ihn gerne hätte:
Anhang anzeigen 232959
Jetzt kommt ein Punkt, der auf den ersten Blick verwirrend ist: Die Ordner „CDROMs“, „Image Files“ und „Physical Disks“ sind keine Ordner, sondern Punkte, unterhalb denen die entsprechenden Devices zur Verfügung gestellt werden, sofern sie da bzw. gemountet sind.
Die Dateien „Options“, „Rescan Devices“ und „Rund Ensoniq Filesystem Tools“ sind keine Dateien, sondern Befehle.
Am besten lässt man die Finger von den normalen Menübefehlen des TC und auch von den File System Tools.
Image mounten/unmounten:
Um ein Image File zu mounten, doppelklickt man den „Options“ Eintrag. Dieser öffnet einen Dialog, der es erlaubt, neue Images zu mounten oder gemountete Images wieder zu unmounten. Die Häkchen in dem Dialog kann man so lassen, wie sie zu Anfang sind. In der Regel klappt damit alles.
Wichtig ist, dass die zu mountenden Images auf FAT-Partitionen liegen. Images auf NTFS-Partitionen werden nicht erkannt.
Achtung: Gemountete Images bleiben auch nach dem Beenden von TC gemountet, sofern man sie nicht wieder unmountet. Ist komfortabel, wenn man tags darauf weiter machen möchte, aber verwirrend, wenn man nach Wochen den TC öffnet und da sind ggf. Sachen gemountet, die es gar nicht mehr dort gibt.
Anhang anzeigen 232960
Nachdem man ein paar Images gemountet hat, kann man sich diese durch Doppelklick auf „Image Files“ auf beiden Seiten des TC anzeigen lassen und nach Lust und Laune per Drag & Drop
Dateien oder Ordner zwischen den Images hin- und her
kopieren.
Zum
Anlegen neuer Ordner verwendet man am besten die Schaltfläche am unteren Fensterrand des TC. Zum
Löschen von Dateien oder Ordnern die „Entf“-Taste.
Anhang anzeigen 232961
Wer EFE-Dateien etc. in ein Image kopieren möchte, die noch in normalen Windows Ordnern liegen, kann dies problemlos tun, indem er auf einer Seite des TC statt des Ensoniq FS den entsprechenden Ordner des lokalen Rechners auswählt und von dort die Dateien per Drag & Drop ins Image zieht. Das muss aber im TC passieren. Drag & Drop direkt aus Windows heraus klappt nicht.
Anhang anzeigen 232962
Tipp für die Organisation der Files:
Vergesst nicht die Regeln des damaligen Dateisystems (31 Fileeinträge pro Ordner, Dateinamenlängen, Zugelassenen Zeichen usw.).
Der Sampler sortiert Files nicht alphabetisch o.ä., sondern in der Reihenfolge, in der sie in den Ordner geschrieben wurden. Wenn man mehrere Ordner anlegt, sollte man sie in der Reihenfolge anlegen, in der man sie später auch gerne angezeigt haben möchte. Gleiches gilt für das Kopieren von Files. Achtung auch beim Löschen: Da rückt nichts auf, neue Files werden dann bzgl. Reihenfolge in die Lücken gestopft. Wer Dateien in einer bestimmten Reihenfolge haben möchte, schiebt sie am besten in genau der Reihenfolge nacheinander in den entsprechenden Ordner.
Denke, das hier sollte für die meisten Anwendungsfälle reichen. Viel
Glück Erfolg

 totalcmd.net
totalcmd.net