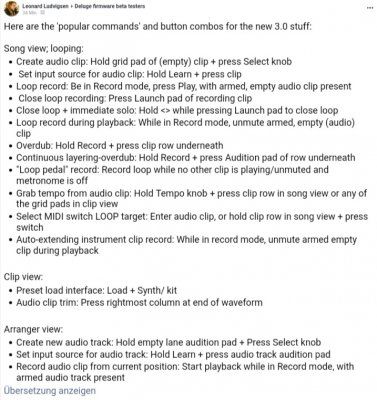Heho, habe mal kurz die Erklärung von Rohan mit DeepL übersetzt;
Audioclips und Loopings
Erstellen Sie einen Audioclip in der Songansicht, indem Sie einen normalen Instrumentenclip (früher "Track" genannt) in einen *Audio*-Clip verwandeln: Halten Sie ein Pad in der Songansicht gedrückt und drücken Sie den Auswahlknopf.
Es empfängt standardmäßig seinen Audioeingang für die Aufnahme vom linken Eingangskanal. Um dies zu ändern, halten Sie die Lerntaste gedrückt und drücken Sie den Clip. Sie können nun rechts, stereo und zwei weitere Optionen auswählen, die im Folgenden beschrieben werden. Optionen, die einen Punkt hinter sich haben, zeigen an, dass diese Eingangsquelle auch direkt nach hinten "widergespiegelt" wird, d.h. die Überwachung wird aktiviert.
Weitere Audioquellenoptionen sind MIX und OUTP. MIX zeichnet das interne Audio des Deluge ohne Master-Effekte oder Lautstärke auf, so dass Sie Spuren "springen" können. OUTP zeichnet den Ausgang mit allen Master-Effekten und der Lautstärke auf. Du wirst normalerweise MIX wollen.
Um in einen Audioclip aufzunehmen, müssen Sie sich nur im "Aufnahme"-Modus befinden und den Clip "abspielen". Es beginnt mit der Aufnahme (sein Play-Cursor wird anstelle von Weiß gelesen) und verlängert sich weiter, bis Sie es aktivieren, um die Aufnahme zu stoppen, indem Sie erneut auf seine Startrampe tippen. Sobald die Aufnahme gestoppt wurde, beginnt die Wiedergabe, alles synchron.
Um während der Wiedergabe ein nächstes Overdub zu erstellen, halten Sie die Aufnahmetaste gedrückt und drücken Sie ein Pad in der nächsten Zeile nach unten von einem Audioclip (wir sind noch in der Songansicht, hier). Ihr neuer Overdub wird aktiviert und beginnt kurz darauf mit der Aufnahme. Es wird sich so lange erstrecken, bis du es sagst, dass es aufhören soll.
Oder es gibt einen "Continuous Layering"-Modus, der ein Overdub mit fester Länge erzeugt, und sobald die Aufnahme beendet ist, beginnt ein weiterer und so weiter, bis Sie ihn stoppen (Verwerfen eines Overdubs - siehe unten). Halten Sie dazu die Aufnahmetaste gedrückt und drücken Sie das Probespiel-/Sektionspad in der Zeile, in der Sie das neue Overdub erstellen möchten (unter einem vorhandenen Audioclip).
Jedes Mal, wenn ein Overdub aktiviert ist, um mit der Aufnahme zu beginnen, wird das gesamte Overdub (das technisch gesehen immer noch ein "Audio-Clip" ist) als roter Balken angezeigt. Wenn Sie auf ein Pad tippen, wird es sofort gelöscht, falls Sie sich entscheiden, dass Sie doch keinen weiteren Overdub aufnehmen möchten.
Undo und Redo arbeiten in Verbindung mit all diesen Funktionen, wie man es von einem Loop-Pedal erwarten würde.
Sie können in einen Audioclip einsteigen, indem Sie darauf tippen, genau wie in einem normalen "Instrumentenclip" (fka "Track"). Sie werden die Wellenform sehen - aber im Gegensatz zur normalen Wellenformansicht wird Ihre Ansicht auf ein Notenintervall wie 8tel-Noten, 16tel-Noten usw. gezoomt, da Ihr Audioclip an den Beat gebunden ist.
In der Audioclip-Ansicht stehen für die meisten Parameter Tastenkombinationen zur Verfügung.
Neben der oben beschriebenen Aufnahme können Sie auch die Tastenkombination "Durchsuchen" verwenden, um eine Audiodatei in einen Audioclip zu laden.
Es gibt einen speziellen Modus, mit dem Sie einen Audioclip wie ein einfaches Loop-Pedal aufnehmen können, und er nimmt das Tempo an, indem er die Länge des Loops betrachtet, sobald Sie ihn stoppen. Nehmen Sie dazu einen Audioclip auf, während kein anderer vorhandener Clip abgespielt wird und das Metronom ausgeschaltet ist. Nehmen Sie Ihr Audiomaterial auf und drücken Sie dann auf das Launchpad Ihres Clips, um die Aufnahme zu stoppen. Das neu berechnete Tempo blinkt auf dem Display und Ihr Loop / Clip beginnt sofort mit der Wiedergabe.
Wenn Sie das Tempo eines vorhandenen Audioclips "erfassen" möchten (z.B. einen Loop, der aus einer Datei geladen wurde, oder wenn Sie mit dem Tempo gespielt haben und das native Tempo des Clips zurücksetzen möchten), halten Sie den Tempo-Knopf gedrückt und drücken Sie auf den Clip - entweder in der Zeile in der Songansicht oder auf einem der Pads in der Audioclipansicht.
Audioclips und Spuren im Arrangeur
Sie werden an jede Reihe von Pads im Arrangeur gewöhnt sein, die ein "Instrument" darstellen. Nun, eine Reihe von Pads kann auch eine "Audiospur" darstellen - eine Spur von Audioclip-Instanzen genauso wie die bekannten Spuren von "Instrumenten-Clip-Instanzen" (früher nannten wir diese Track-Instanzen). Sie haben Spuren für Ihre Instrumente, Spuren, die Ihre Audiospuren sind, und Sie werden eine Reihe von Clip-Instanzen in Ihre Spuren einbauen.
(Dieser Absatz ist nicht sehr wichtig und ziemlich technisch.) Für ein Projekt, bei dem Sie bereits eine Schleife in der "Song View" gemacht haben, werden Sie feststellen, dass es für jeden Audioclip, den Sie aufgenommen oder erstellt haben, eine separate "Audiospur" (eine Spur) im Arrangeur gibt. Wenn dies verwirrend erscheint, können Sie sich einfach keine Sorgen machen. Oder wenn Sie den Grund wissen wollen (was Sie nicht wirklich betrifft), dann ist es die Art und Weise, wie die Sintflut funktioniert, damit mehrere Clips gleichzeitig klingen, sie müssen auf separaten "Instrumenten" sein (erinnern Sie sich?), und damit Ihre mehreren Audio-Clip-Overdubs gleichzeitig klingen, müssen sie auf separaten des Audio-Clip-Äquivalents eines "Instruments" existieren, das eine "Audiospur" ist, alias eine "Spur im Arrangeur für Audio-Clip-Instanzen".
Wie auch immer, das ist nicht allzu wichtig - wenn Sie Audioclips im Arrangeur verwenden wollen, werden Sie eine dieser "Audiospuren" (auch bekannt als Spuren) für sich selbst erstellen wollen, also halten Sie einen leeren Probespielblock gedrückt und drücken Sie den Auswahlknopf. Dadurch wird diese Reihe von Pads als neue Audiospur festgelegt. Sie können Ihre Audiospur sogar vom Standard-ADIO1, AUDIO2 usw. umbenennen, indem Sie den Auditionspad gedrückt halten und die neue Taste "n" drücken.
MIDI / Instrument Looping
Fast alles, was oben für Audio-Clips und Loopings beschrieben wurde, funktioniert jetzt auch für normale Instrumenten-Clips (Synths, Kits, etc.)! Auf diese Weise können Sie Instrumentenclips aufnehmen, deren Länge sich automatisch verlängert, bis Sie sagen, dass sie stoppen sollen, usw.
Dies geschieht immer dann, wenn Sie einen Clip haben, der vollständig leer ist (keine Noten) und ihn von Anfang an mit der Deluge im Aufnahmemodus abspielen (siehe unten, wenn Sie dies deaktivieren möchten). Der Play-Cursor leuchtet rot, um diesen Modus anzuzeigen - genau wie bei der Aufnahme von Audioclips.
MIDI / Instrument Looping hat *keine* Version der Audio Looping Funktion, bei der das Tempo aus dem ersten Loop übernommen wird.
Wenn Sie Ihre verschiedenen Overdubs von Instrumentenclips aufnehmen, erklingt im Gegensatz zu Audioclips immer nur einer nach dem anderen - weil sie durch das gleiche Instrument (z.B. den gleichen Synth) spielen, und so funktioniert die Deluge - nur ein aktiver Clip pro Instrument.
Scharfschalten von Clips und Spuren für die Aufnahme
Clips in der Songansicht sind standardmäßig für die Aufnahme scharf geschaltet, wenn sie nicht bereits Audio (bei Audioclips) oder Noten (bei Instrumentenclips) enthalten. Um dies zu deaktivieren, halten Sie die Aufnahmetaste gedrückt. Die Startrampen der Clips beginnen rot zu blinken, um anzuzeigen, dass sie für die Aufnahme scharf geschaltet sind - wie sie es standardmäßig sind. Tippen Sie auf einen, um ihn zu deaktivieren.
Und das System ist im Arranger sehr ähnlich - außer, dass die Scharfschaltung standardmäßig ausgeschaltet ist. Halten Sie die Aufnahme gedrückt und tippen Sie dann auf das Mute/Launch-Pad für eine Reihe/Track. Dieser wird dann aktiviert, um einen neuen Clip (Audio oder Noten) aufzunehmen, wenn Sie auf Aufnahme drücken.
MIDI / Pedalsteuerung
Es gibt einige neue Befehle, die du im Einstellungsmenü -> MIDI -> CMD einstellen kannst. Das sind: UNDO, REDO und LOOP. Die ersten beiden sind selbsterklärend. LOOP ist im Grunde genommen eine Live-Loop-Steuerung aus einer Hand. Es startet die Wiedergabe und Aufnahme (Sie möchten zuerst einen leeren Clip, der bereits eingerichtet ist), oder schließt eine Schleife, wenn einer bereits aufgenommen wird. Oder, wenn kein leerer Clip zum Aufnehmen vorhanden ist, wird ein "Overdub" (siehe oben) unter dem zuletzt aufgenommenen Clip erstellt. Oder wenn Sie beim Aktivieren des LOOP-Befehls ein Pad auf einem Clip in der Songansicht gedrückt halten, wird das Overdub aus diesem Clip erstellt.
Erweitertes klickfreies Audio-Looping mit zusätzlichen "Rändern" (standardmäßig eingeschaltet, so dass Sie dies nicht lesen müssen).
Aktiviert (standardmäßig) in den Einstellungen -> RECOrd -> MARGins. Auf EIN schalten.
Wenn die Ränder eingeschaltet sind, erhalten Audioclips, die von externen Quellen aufgenommen wurden, an ihrem Anfang und Ende einige Millisekunden zusätzliche Audiodaten, um ein Überblenden am Loop-Punkt zu ermöglichen, um die unangenehmen Klicks zu vermeiden, die von Natur aus durch das Zurückspringen zum Anfang einer Wellenform entstehen.
Yup - dazu ruft es sogar die letzten Millisekunden des Audios aus einem Puffer zurück, bevor Sie überhaupt die Taste zum Aufnehmen drücken. Dieses zusätzliche Audio wird einfach als Teil der Hauptwellenform in die WAV-Datei geschrieben, zusammen mit Tags, die die beabsichtigten tatsächlichen Start- und Endpunkte angeben - was bedeutet, dass, wenn die WAV-Datei später in ein anderes Sintflutprojekt geladen wird, sie weiß, was sie damit tun soll. Andere Software / Hardware weiß vielleicht oder vielleicht auch nicht, was mit diesen Tags zu tun ist; wenn Sie beabsichtigen, Ihre von Deluge aufgezeichneten Audioclips in anderen Geräten ohne Probleme zu verwenden, haben Sie die Möglichkeit, MARGins wieder auszuschalten - aber natürlich werden Sie die Vorteile dieser Funktion verlieren.
Und das war's - man sollte keine Klicks am Schleifenpunkt hören. In manchen Fällen nur ein wenig langweilig - das ist der Klang eines Überblends zwischen zwei Teilen einer Welle, deren Frequenzinhalt nicht unbedingt in Phase ist.
Das Crossfading arbeitet sogar Hand in Hand mit dem Time Stretching Algorithmus, um das beste Ergebnis zu erzielen.
Das passiert also, wenn der Loop-Punkt getroffen wird - aber das hilft nicht, das potenzielle Klicken zu unterstützen, das man hören könnte, wenn die Wellenform zum ersten Mal von Anfang an abgespielt wird, wenn sie nicht direkt bei einem Nulldurchgang begann, ohne vorherige Iteration, aus der man überblenden könnte. Dafür gibt es eine Angriffseinstellung. Es ist standardmäßig leicht eingeschaltet, wenn die Ränder für eine bestimmte Aufnahme verwendet werden, oder anderweitig ausgeschaltet.
Interne Aufnahmen (von MIX oder OUTP) zeichnen diese zusätzlichen Margen nicht auf (und überblenden sie nicht), und sie aktivieren standardmäßig keine Angriffszeit. Es wird erwartet, dass dies in den meisten Fällen am besten klingt.
Audio-Clip quetschen / trimmen / Loop-Punkte ändern
Sie können einen Audioclip wie einen Instrumentenclip (früher "Track" genannt) kürzen - während Sie ihn betrachten, halten Sie die Shift-Taste gedrückt und drehen Sie den <> Drehknopf. Bei Audioclips wird dadurch der Audioinhalt auf die neue Länge reduziert. Wenn Sie stattdessen sein Ende trimmen oder verlängern möchten, tippen Sie auf ein Pad am rechten Ende der sichtbaren Wellenform. Dort beginnt eine rote Markierung zu blinken. Das ist der Loop-Point - ähnlich wie in der "Wellenform-Ansicht", die Sie vielleicht schon kennen. Tippen Sie nun an die Stelle, an die Sie es verschieben möchten. Das ist es. Das ist es. Sie können den roten Marker erneut antippen, um ihn wieder verschwinden zu lassen.
Sie können auch "Wellenformansicht" für einen Audioclip eingeben, um eine Low-Level-Bearbeitung des Start- und Endpunktes durchzuführen. Hier drin, genau wie bei normalen alten Samples, z.B. "Snares", ist die Wellenform weiß - also wissen Sie, dass Sie sich nicht nur in der "Audio-Clip-Ansicht" befinden, wo Sie natürlich auch die Wellenform sehen, sondern sie ist farbig. Diese Bearbeitung von Start- und Endpunkten hier in der "Wellenform-Ansicht" ist nicht auf irgendetwas quantisiert, und Sie können direkt in die einzelnen Sample-Level zoomen. Der Audioclip bleibt gleich lang, also wird er weiterhin bei z.B. "120bpm" loopen - Sie ändern nur den Bereich der Wellenform, der in dieser Zeit zerquetscht wird.
Aufnahme des Zählers - Ein
Es gibt jetzt eine Option zum Zählen der Aufnahme! Aktivieren Sie es im Einstellungsmenü -> RECO -> COUN. Jedes Mal, wenn Sie mit der Wiedergabe beginnen (mit Deluge als "Master") und die Aufnahme-Taste aktiviert ist, wird zuerst ein Countdown durchgeführt. Aber es macht nicht den Count-In, wenn die Aufnahme für nur einen Audioclip beginnt, von dem aus er das Tempo automatisch erkennt - siehe oben.
QWERTY und Dateiverwaltung
Qwerty-Modus allgemein
Du kannst nun Text auf der Sintflut eingeben und deine Songs, Synths, Kits und mehr benennen.
Jedes Mal, wenn Sie sich in einer Speicher-, Lade- und Browsing-Schnittstelle befinden, leuchten die Pads auf, um eine qwerty-Tastatur zu veranschaulichen, und Sie können mit der Eingabe beginnen. Dazu gehört auch der Beispieldatei-Browser.
Beim Laden von Songs müssen Sie zuerst auf ein Pad tippen, damit das Keyboard der Qwerty erscheint - damit die Vorschau des visuellen Songs, die Sie sehen, nicht verdeckt wird.
So kannst du deine Songs / Presets jetzt benennen. Alternativ können Sie auch weiterhin nummerierte Dateien wie bisher durchsuchen / speichern.
Wenn Sie mit der Eingabe beginnen, wird der Rest des Dateinamens automatisch "vorhergesagt", wenn eine passende Datei existiert - genau wie bei der Eingabe einer Webadresse. Verwenden Sie den Knopf <>, um nach links und rechts zu bewegen.
Umbenennen von Sounds ("Drums") innerhalb eines Kits
Es gibt ein neues Shortcut-Pad - das Pad über dem Arp-Modus. Shift+Drücken, mit dem Sie den aktuell ausgewählten Sound innerhalb eines Sets umbenennen können.
Umstellung auf die Behandlung von voreingestellten Suffixen
Presets werden nicht mehr automatisch umbenannt, um ein Buchstaben-Suffix (z.B. 1A) zu erhalten, wenn ein Song geladen wird oder wenn Sie die Goldknöpfe drehen. Stattdessen gibt es das unten beschriebene System.
Neue voreingestellte Ladeschnittstelle
Sie können immer noch Presets wie bisher auswählen, indem Sie einfach den Auswahlknopf drehen. Aber wenn du mehr erweiterte Optionen und eine qwerty-Tastatur willst, dann drücke load+synth oder load+kit. So können Sie ganz einfach den Namen des gewünschten Presets eingeben.
Angenommen, Sie möchten Preset 2 laden, aber ein anderer Track verwendet bereits Preset 2, so dass Sie es nicht können (diese neue Schnittstelle gibt Ihnen in diesem Fall einen "USED"-Alarm). Sie können die Ladetaste lange drücken, um ein Kontextmenü aufzurufen, mit dem Sie das Preset CLONe können, so dass es als Preset 2A neu geladen wird. Probieren Sie es aus - es mag nach meinen Anweisungen wie ein kompliziertes System klingen, aber ich denke, das ist eine viel schönere Lösung als der automatische Umbenennungsweg von früher.
Löschen von Dateien
Jetzt können Sie in jeder Browserschnittstelle, auch für Samples und Presets, die Speichertaste zum Löschen verschieben und drücken - sie fordert Sie zuerst "DELE" an.
Überschreibungsbestätigung
Wenn Sie nun über eine bestehende Datei speichern, werden Sie zunächst aufgefordert, "OVER" zu wählen.
USB-Host-Modus für MIDI-Geräte
Sie müssen Ihre Sintflut mit einem Gleichstromadapter (Center-Negativ!) betreiben, um diese Funktion nutzen zu können - sie funktioniert nicht mit Akkubetrieb. Die Sintflut ist in der Lage, ein wenig Strom an angeschlossene Geräte zu liefern, aber nicht viel. Einfache Controller ohne viele LEDs sollten in vielen Fällen funktionieren, aber nicht alles wird funktionieren. Wenn Ihr MIDI-Gerät die Möglichkeit hat, es extern mit Strom zu versorgen, wird Sie das um diese Einschränkung bringen.
Um dies zu erreichen, müssen Sie das USB-MIDI-Gerät angeschlossen haben, wenn Sie das Deluge up starten. Sobald es so verbunden ist, können Sie sogar das Gerät trennen und wieder anschließen, aber Sie werden nicht in der Lage sein, Ihre Sintflut erfolgreich mit einem Computer zu verbinden, bis Sie neu starten.
Einige USB-MIDI-Geräte präsentieren sich ihrem Host tatsächlich als "Hub" - nicht nur als MIDI-Gerät. Leider unterstützt die Sintflut solche Geräte noch nicht, obwohl die Unterstützung hoffentlich in naher Zukunft erfolgen wird. Wenn ein solches Gerät erkannt wird, blinkt die Sintflut "HUB", so dass Sie wissen, dass dies der Grund dafür ist, dass es nicht funktioniert. Oder es blinkt "MIDI" für ein funktionierendes MIDI-Gerät oder "UNKNown" für alles andere. Wenn Ihr Gerät nicht funktioniert und Sie keine Fehlermeldung erhalten, kann es sich um ein Stromausfall handeln.

 Handbuchmuffel
Handbuchmuffel